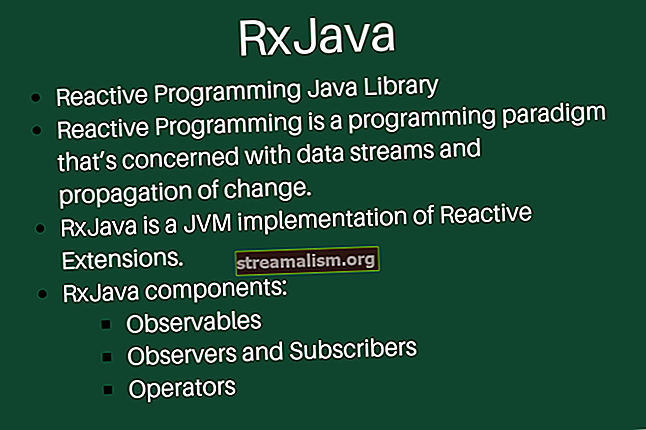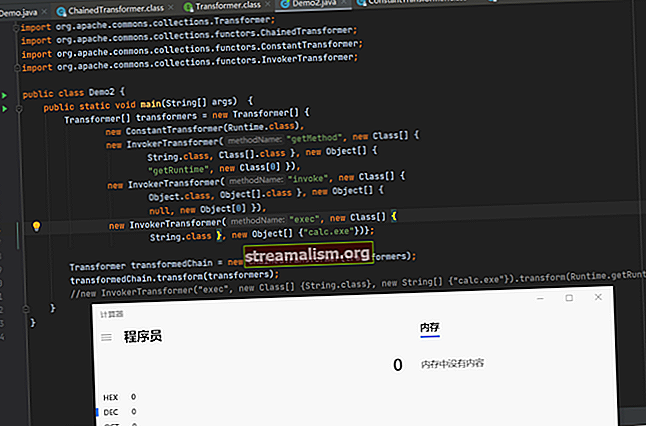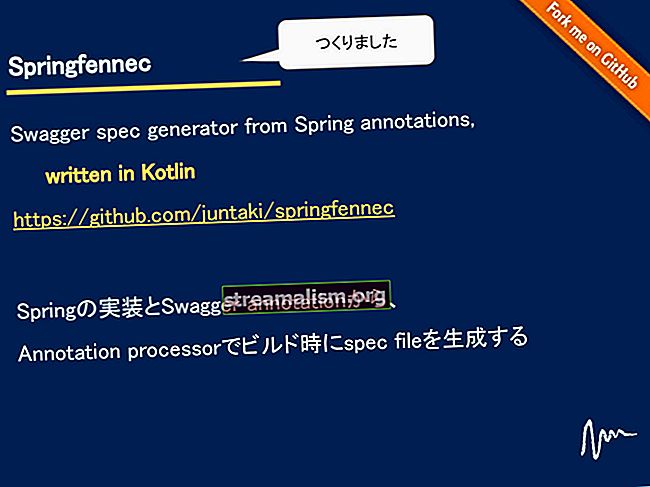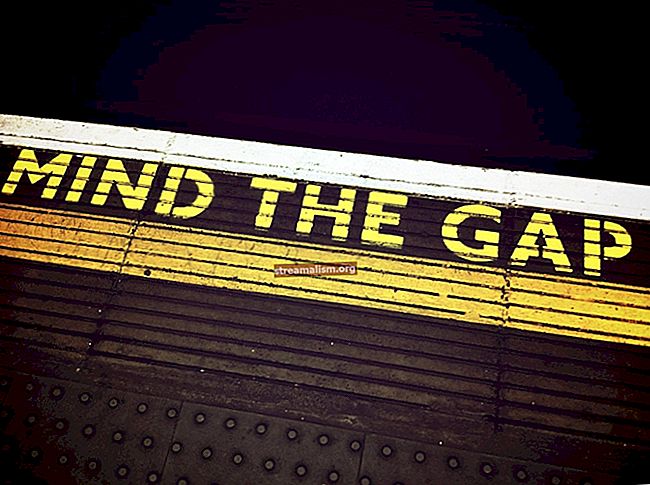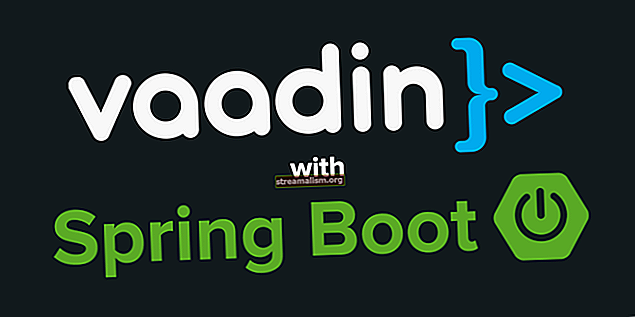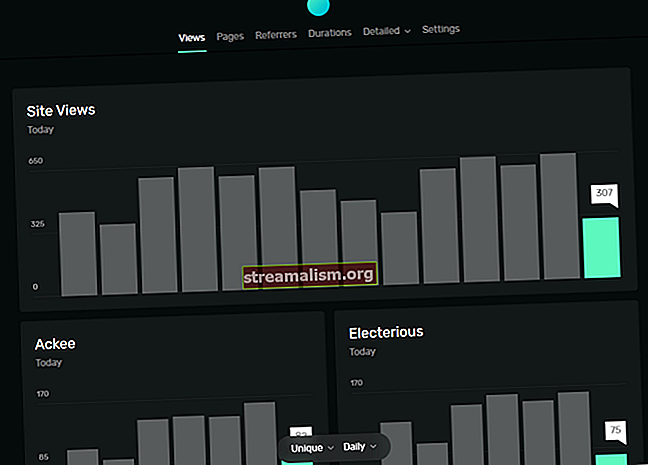Tomcat konfiguracija u Eclipseu
1. Pregled
Jedan od ključnih izazova web razvoja je mogućnost učinkovitog uklanjanja pogrešaka kada se izvodi na web poslužiteljima. Budući da izrada, pakiranje i primjena troši puno vremena, to bi moglo biti teško postići.
Srećom, Eclipse nam omogućuje pokretanje poslužitelja u samom IDE-u, štedeći vrijeme izrade i pakiranja. Također, pomaže nam istražiti probleme pokretanjem poslužitelja u načinu uklanjanja pogrešaka.
U ovom brzom vodiču, vidjet ćemo kako konfigurirati Tomcat poslužitelj u Eclipseu da se to postigne.
2. Definiranje poslužitelja u Eclipseu
Prije konfiguriranja Tomcata u Eclipseu, prvo ćemo ga morati instalirati.
Sada, krenimo s pozivanjem datoteke Novi poslužitelj čarobnjak u Eclipseu pomoću Datoteka> Novo> Ostalo:

Klikom dalje Sljedeći odvest će nas do prozora gdje možemo odabrati verziju Tomcata. Evo, odabrali smo inačica 9.0:

Čarobnjak će zadati ime poslužitelja na lokalnihost i ime poslužitelja na Tomcat v9.0 poslužitelj na localhostu.
Vidjet ćemo da će prvi put kad dodamo Tomcat poslužitelj u Eclipse, čarobnjak zatražiti da konfiguriramo okruženje izvršavanja poslužitelja:

Ovdje ćemo odrediti mjesto instalacijskog direktorija Tomcat. Također ćemo odrediti JRE za Tomcat poslužitelj.
Ako kliknemo Sljedeći, Eclipse će nam omogućiti dodavanje web aplikacija koje će se rasporediti na poslužitelj. Ali, pokrenimo to u kasnijem odjeljku i kliknite na Završi umjesto toga.
Sada možemo vidjeti novi poslužitelj u Istraživač projekata i Poslužitelj pogleda.
3. Konfiguriranje poslužitelja
U Istraživač projekata, vidjet ćemo uobičajene konfiguracijske datoteke poslužitelja tomcat, npr. server.xml, tomcat-users.xml itd.
Također, ako dvaput kliknemo na Tomcat v9.0 poslužitelj na localhostu, poslužitelj možemo konfigurirati pomoću ponuđenog korisničkog sučelja:

Na ovom zaslonu možemo konfigurirati:
- ime poslužitelja - ovo će se ime pojaviti u prikazu poslužitelja
- put konfiguracije - ovo su datoteke koje vidimo u Istraživač projekata prebivati
- mjesto poslužitelja - ovdje konfiguriramo mjesto instalacije poslužitelja. Također, ovdje možemo postaviti mjesto primjene aplikacije
- izdavanje modula - ovdje konfiguriramo način objavljivanja web modula
- timeouts - ovo su vremenska ograničenja za pokretanje / zaustavljanje poslužitelja
- luke - ovdje možemo postaviti razne portove poslužitelja
- MIME preslikavanja - to su različita preslikavanja MIME tipa
- konfiguracija pokretanja poslužitelja - ovdje možemo konfigurirati VM argumente, put do klase itd.
- opcije poslužitelja - ovdje možemo omogućiti / onemogućiti značajke poput sigurnosti, automatskog ponovnog učitavanja modula prema zadanim postavkama itd.
4. Dodavanje aplikacija na poslužitelj
Sada na ovom poslužitelju možemo rasporediti naše web aplikacije. Slijedom toga, moramo osigurati da Dinamički web modul facet je omogućen za projekt prije nego što ih možemo dodati.
Pa kliknite desnu tipku miša na tomcat poslužitelju u Poslužitelji pregledati i odabrati Dodaj i ukloni ... stavka izbornika. Zatim ćemo na zaslonu koji slijedi odabrati proljetni odmor web modul:

Napokon, ako sada kliknemo na Završi, vidjet ćemo proljetni odmor u Poslužitelji pogled.
5. Pokretanje poslužitelja
Sada ostaje samo pokrenuti tomcat poslužitelj. Tada ćemo vidjeti zapise poslužitelja u Konzola dok se poslužitelj pokreće.
Imajte na umu da ako je vremensko ograničenje poslužitelja vrlo malo, možda se neće pokrenuti. Slijedom toga, to možemo riješiti povećavanjem vremenskog ograničenja pokretanja poslužitelja na ekranu za konfiguraciju koji smo vidjeli gore.
Važno je napomenuti da eclipse neće objaviti aplikaciju na poslužitelju webapps mapu. Postavit će ovu web aplikaciju u privremenu mapu. Stoga, ostavljajući Tomcat instalaciju neizmijenjenom. Ako ne promijenimo konfiguraciju, Eclipse će objaviti aplikacije u mapi radnog prostora:
/.metadata/.plugins/org.eclipse.wst.server.core/tmp0/wtpwebappsEclipse će nastaviti nadzirati naš izvorni kod i tražiti promjene koda. Zatim te promjene možemo sinkronizirati s poslužiteljem tako da je najnoviji kôd postavljen na poslužitelj.
6. Zaključak
U ovom uputstvu vidjeli smo kako smo u mogućnosti implementirati naše web aplikacije u samom Eclipse IDE-u.
To nam pomaže da izbjegnemo potrebu eksplicitne izrade, pakiranja i postavljanja aplikacija, čime nam štedimo dragocjeno vrijeme za razvoj koje se može učinkovitije koristiti.