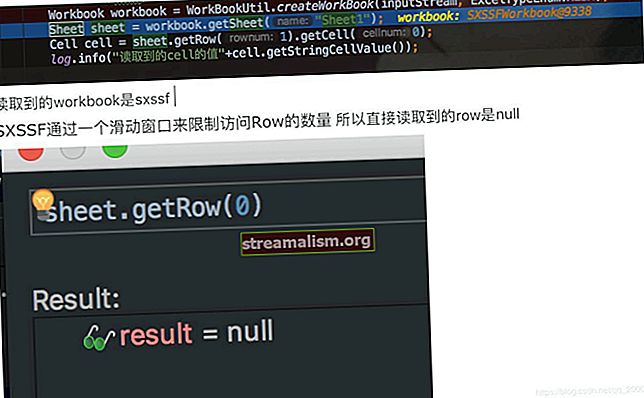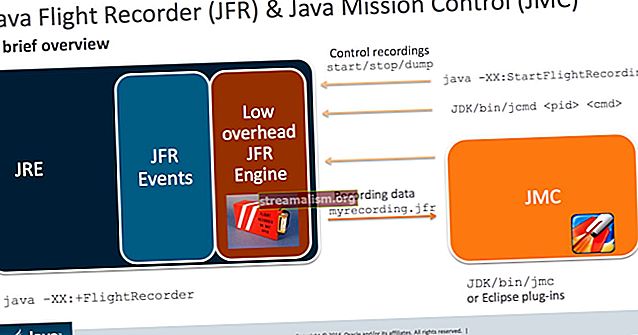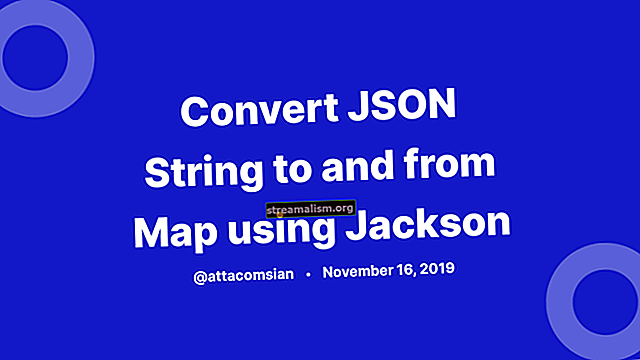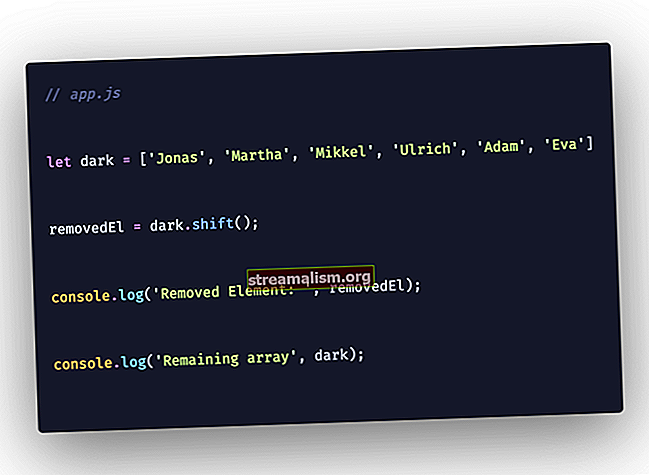Kako provjeriti je li instalirana Java
1. Pregled
U ovom ćemo kratkom vodiču pogledati nekoliko načina za utvrđivanje je li Java instalirana na stroju.
2. Naredbeni redak
Prvi, otvorimo naredbeni prozor ili terminal i unesite:
> java -verzijaAko je instalirana Java i PATH je ispravno konfiguriran, naš će izlaz biti sličan:
java verzija "1.8.0_31" Java (TM) SE Runtime Environment (gradnja 1.8.0_31-b13) Java HotSpot (TM) Client VM (gradnja 25.31-b07, mješoviti način, dijeljenje)U suprotnom, vidjet ćemo poruku pogreške poput one u nastavku i trebamo provjeriti negdje drugdje:
'java' nije prepoznata kao unutarnja ili vanjska naredba, operativni program ili batch datoteka.Točne poruke koje vidimo razlikuju se ovisno o korištenom operacijskom sustavu i instaliranoj verziji Java.
3. Kada put nije postavljen
Prelazak na naredbeni redak i tipkanje java -verzija može nam sa sigurnošću reći je li instalirana Java. Međutim, ako vidimo poruku o pogrešci, Java će možda i dalje biti instalirana - morat ćemo samo dodatno istražiti.
Mnogo rasprava o korištenju java -verzija spomenite varijablu okruženja JAVA_HOME. To je obmanjujuće jer JAVA_HOME neće utjecati na naš java -verzija rezultatima.
Uz to, JAVA_HOME trebao bi ukazivati na JDK i druge programe koji koriste JDK značajke, poput Mavena, koriste ga.
Za više informacija, pogledajte naše članke JAVA_HOME treba ukazivati na JDK i kako postaviti JAVA_HOME.
Pa, pogledajmo alternativne načine za pronalaženje Jave, u slučaju da nam naredbena linija ne uspije.
3.1. Windows 10
U sustavu Windows možemo ga pronaći na popisu aplikacija:
- pritisni Početak Dugme
- Pomaknite se prema dolje na popisu aplikacija do J
- Otvori Java mapu
- Klik O Javi

Također možemo pogledati instalirane programe i značajke:
- U traži šipka, tip Upravljačka ploča
- Klik Programi
- Ako je Java prisutna ikona, tada je instalirana Java
- Ako ne, kliknite Programi i značajke, i potražite instalirane verzije Jave u J-ima

3.2. Mac OS X
Da bismo vidjeli je li Java 7 ili novija instalirana na Macu, možemo:
- Ići Postavke sustava
- Potražite Java ikona

Za starije verzije Jave morat ćemo:
- Otvorena Finder
- Idite na Prijave mapu
- Idite na Komunalije mapu
- Potražite Java postavke app
3.3. * Nix
U svijetu * nix-a postoji nekoliko različitih upravitelja paketa.
U distribuciji zasnovanoj na Debianu možemo koristiti traženje sklonosti naredba:
$ sudo traženje sposobnosti jdk jreAko postoji ja prije rezultata, to znači da je paket instaliran:
... i oracle-java8-jdk - Java ™ platforma, razvijanje standardnog izdanja 8 ...4. Ostali alati naredbenog retka
Pored java -verzija, postoje neki drugi alati naredbenog retka pomoću kojih možemo naučiti o našoj instalaciji Java.
4.1. Windows gdje Naredba
U sustavu Windows možemo koristiti gdje naredba da pronađemo gdje je naš java.exe Nalazi se:
> gdje javaI naš će izlaz izgledati otprilike ovako:
C: \ Apps \ Java \ jdk1.8.0_31 \ bin \ java.exeMeđutim, kao i kod java -verzija, ova je naredba korisna samo ako naša varijabla okoline PATH ukazuje na bin direktorij.
4.2. Mac OS X i * nix koji i gdje je
U sustavu * nix ili na Macu u aplikaciji Terminal možemo koristiti koji naredba:
$ koja javaIzlaz nam govori gdje je naredba Java:
/ usr / bin / javaSada upotrijebimo gdje je naredba:
$ whereis java -bThe gdje je naredba nam također daje put do naše Java instalacije:
/ usr / bin / javaKao i sa java -verzija, ove će naredbe Javu pronaći samo ako je na putu. Možemo ih koristiti kada imamo instaliranu Javu, ali želimo znati točno što će se pokretati kada koristimo Java naredba.
5. Zaključak
U ovom kratkom članku raspravljali smo o tome kako saznati je li Java instalirana na Windows 10, Mac OS X ili Linux / Unix stroju, čak i ako nije na PATH.
Također smo pogledali nekoliko korisnih naredbi za pronalaženje naše Java instalacije.