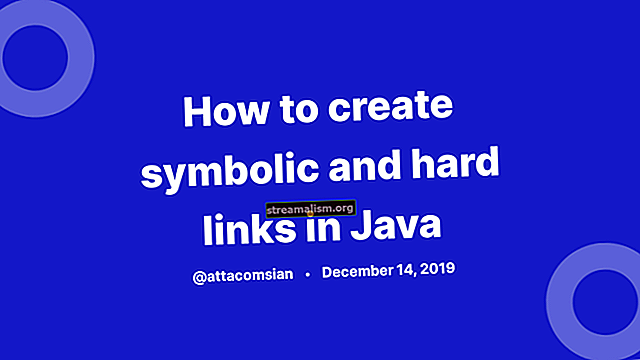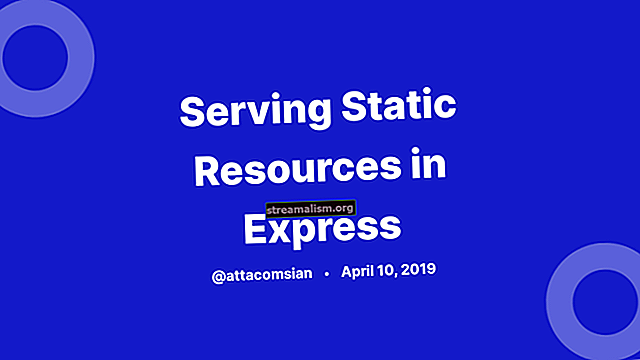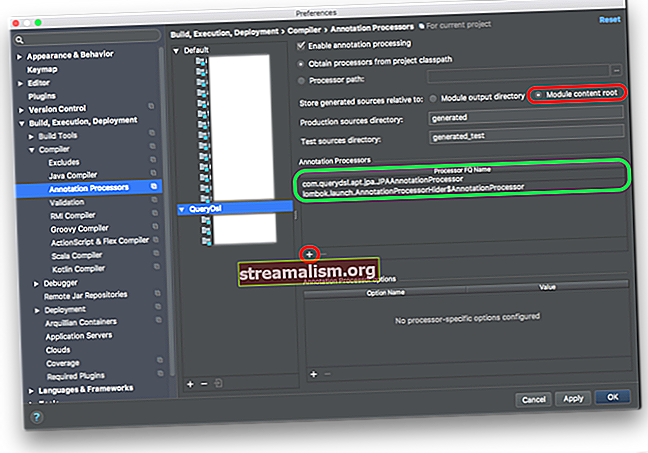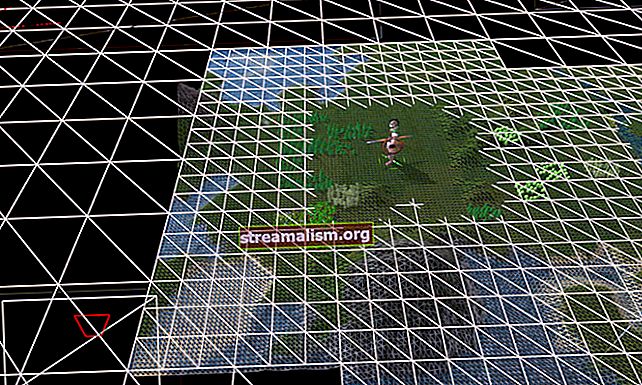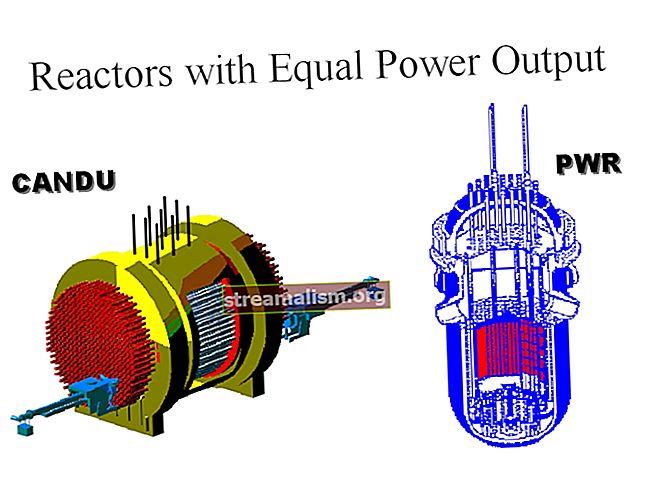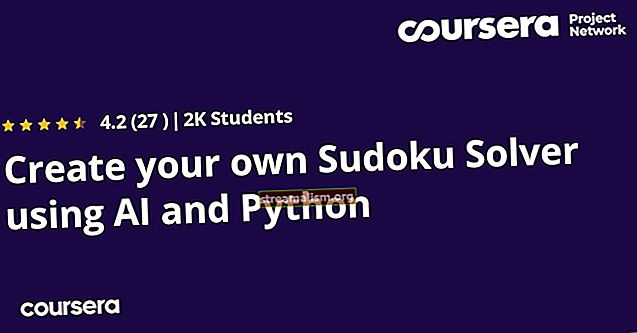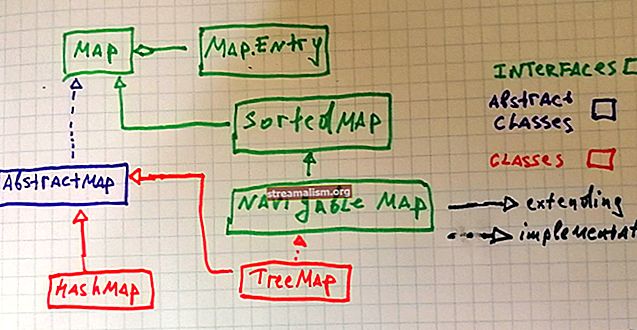Uvod u Apache Tomcat
1. Pregled
Jednostavno rečeno, Apache Tomcat je web poslužitelj i spremnik servleta koji se koristi za postavljanje i posluživanje Java web aplikacija.
U ovom ćemo kratkom članku pokazati kako instalirati Tomcat, kako konfigurirati korisnika za Tomcat Manager i stvoriti SSL certifikat kako bi Tomcat mogao posluživati HTTPS sadržaj.
2. Instalirajte Tomcat na Windows
2.1. Preuzmite i pripremite
Prvo, moramo preuzeti Tomcat.
Preuzmite poslužitelj kao zip datoteku za Windows:

Dalje, jednostavno ćemo dekomprimirati Tomcat u njegov direktorij.
2.3. Instalirati
U sustavu Windows potrebna je brza dodatna instalacija. Otvorite Windows terminal i iz instalacije Tomcat kanta za smeće imenik:
C: \ Java \ Apache Tomcat 8.5.9 \ bin>Instalirajte uslugu sljedećom naredbom:
C: \ Java \ Apache Tomcat 8.5.9 \ bin> instalacija usluge Izlaz bi trebao biti sličan ovome:
Instaliranje usluge 'Tomcat8' ... Korištenje CATALINA_HOME: "C: \ Java \ Apache Tomcat 8.5.9" Korištenje CATALINA_BASE: "C: \ Java \ Apache Tomcat 8.5.9" Korištenje JAVA_HOME: "C: \ Java \ jdk1. 8.0_40 "Korištenje JRE_HOME:" C: \ Java \ jre1.8.0_40 "Korištenje JVM:" C: \ Java \ jre1.8.0_40 \ bin \ client \ jvm.dll "Instalirana je usluga 'Tomcat8'.2.4. Pokrenite Tomcat uslugu
Pokrenite uslugu sljedećom naredbom:
C: \ Java \ Apache Tomcat 8.5.9 \ bin> sc start Tomcat8 Trebali biste dobiti sljedeći izlaz:
SERVICE_NAME: Tomcat8 TIP: 10 STATUS WIN32_OWN_PROCESS: 2 START_PENDING (NOT_STOPPABLE, NOT_PAUSABLE, IGNORES_SHUTDOWN) WIN32_OUTPUT_CODE: 0 (0x0) SERVICE_OUTPUT_CODE: 0 (0x-0: 0: 0: 0: 0: 0: 0: 0: 0: 0: 0: 0. PO.Otvorite preglednik u URL-u:
// localhost: 8080
I trebali biste vidjeti zaslon dobrodošlice Tomcat.

3. Instaliranje Tomcata na Linux (Debian)
Instalirat ćemo Tomcat na Ubuntu Linux 16.06, ali ovaj bi postupak trebao dobro funkcionirati na bilo kojoj Linux distribuciji koja se temelji na Debianu.
3.1. Preuzmite i raspakirajte
Slično tome, preuzet ćemo i dekomprimirati Tomcat:
sudo mkdir / opt / tomcat sudo tar xvf apache-tomcat-8.5.9.tar.gz -C / opt / tomcat --strip-components = 13.2. Osigurajte da je Java instalirana
Također provjerimo je li Java instalirana i dostupna u sustavu:
java -verzijaTrebali biste dobiti sljedeći izlaz:

3.3. Stvorite korisnika i grupu
Pokrenut ćemo poslužitelj pod zasebnom grupom i korisnikom; napravimo prvo grupu za to:
sudo groupadd tomcatAjmo stvoriti korisnika Tomcata kako bismo izbjegli upotrebu korijenskog korisnika:
sudo useradd -s / bin / false -g tomcat -d / opt / tomcat tomcatAžurirajmo i dopuštenja poslužitelja - da ih koristimo s novim korisnikom i grupom:
cd / opt / tomcat sudo chgrp -R tomcat conf sudo chmod g + rwx conf sudo chmod g + r conf / * sudo chown -R tomcat work / temp / logs /Na kraju, pobrinimo se da se Tomcat automatski pokreće jednostavnom skriptom za nadogradnju:
vi /etc/init/tomcat.confThe tomcat.conf skriptu koristi operativni sustav za pokretanje usluge Tomcat u vrijeme pokretanja.
Ova se skripta koristi za pokretanje i zaustavljanje usluge po potrebi:
opis "Tomcat Server" start na runlevel [2345] stop na runlevel [! 2345] setuid tomcat setgid tomcat env JAVA_HOME = / opt / jdk1.8.0_77 / jre / env CATALINA_HOME = / opt / tomcat exec $ CATALINA_HOME / bin / catalina. sh trči3.4. Početak
Idite u direktorij opt / tomcat / bin i izvršite sljedeću naredbu:
./catalina.sh početakTrebali biste vidjeti sljedeći izlaz:
Korištenje CATALINA_BASE: / opt / tomcat Korištenje CATALINA_HOME: / opt / tomcat Korištenje CATALINA_TMPDIR: / opt / tomcat / temp Korištenje JRE_HOME: / usr Korištenje CLASSPATH: /opt/tomcat/bin/bootstrap.jar:/opt/tomcat/bin/tomcat -juli.jar Tomcat je započeo. [e-pošta zaštićena]: / opt / tomcat / bin #Sada je vrijeme testiranja našeg poslužitelja.
Otvorite svoj preglednik u URL-u:
// localhost: 8080
I trebali biste vidjeti sljedeću stranicu:

4. Tomcat Manager
Da bismo pristupili upravitelju Tomcat, moramo stvoriti korisnika s privilegijama za to.
Na sustavu Windows:
C: \ Java \ Apache Tomcat 8.5.9 \ conf \ tomcat-users.xmlNa Linuxu:
/opt/tomcat/conf/tomcat-users.xmlU ovoj ćemo datoteci definirati korisnike koji će pristupiti tomcat upravitelju.
U tag, definiramo korisnika "admin" zaporkom "admin" s ulogama manager-gui i admin-gui.
Sada ponovo pokrenite poslužitelj i ponovo otvorite URL:
// localhost: 8080
Ovaj put kliknite gumb "Manager App" i poslužitelj će tražiti vjerodajnice. Nakon što unesete pružene vjerodajnice, trebali biste vidjeti sljedeći zaslon:

5. SSL certifikat
Pokrenite sljedeću naredbu za generiranje certifikata:
Na sustavu Windows:
keytool -genkey -alias tomcat -keyalg RSA -keystore C: \ Java \ apache-tomcat-8.5.9 \ keystore \ tomcatNa Linuxu:
keytool -genkey -alias tomcat -keyalg RSA -keystore / opt / tomcat / keystore / tomcatAlat će postaviti nekoliko pitanja za ulaganje certifikata. Potvrda će biti u mapi, a naziv certifikata je "tomcat". Potvrdu možete provjeriti kod:
Na sustavu Windows:
keytool -list -keystore C: \ Java \ apache-tomcat-8.5.9 \ keystore \ tomcatNa Linuxu:
keytool -list -keystore / opt / tomcat / keystore / tomcat5.1. Koristite potvrdu
Uredi datoteku:
Na sustavu Windows:
C: \ Java \ Apache Tomcat 8.5.9 \ conf \ server.xmlNa Linuxu:
/opt/tomcat/conf/server.xmli dodajte SSL konektor.
Ponovo pokrenite Tomcat i gotovi ste. Sada svoje programe možete pokretati pod HTTPS-om u programu Tomcat.
6. Zaključak
Na ovom kraju ovog kratkog vodiča sada imamo funkcionalni Tomcat u Linuxu i Windowsu koji ćemo koristiti tijekom razvoja.
Da bismo koristili Tomcat u proizvodnji, moramo, naravno, konfigurirati i podesiti poslužitelj u skladu s tim.