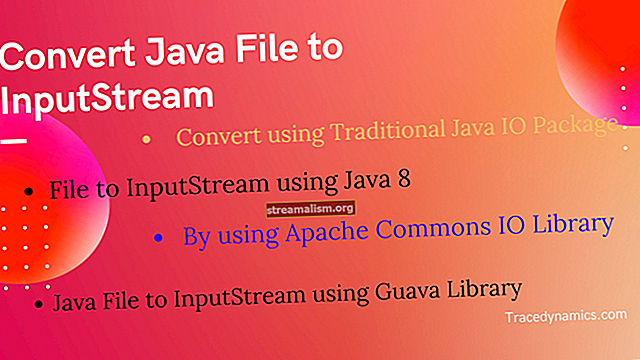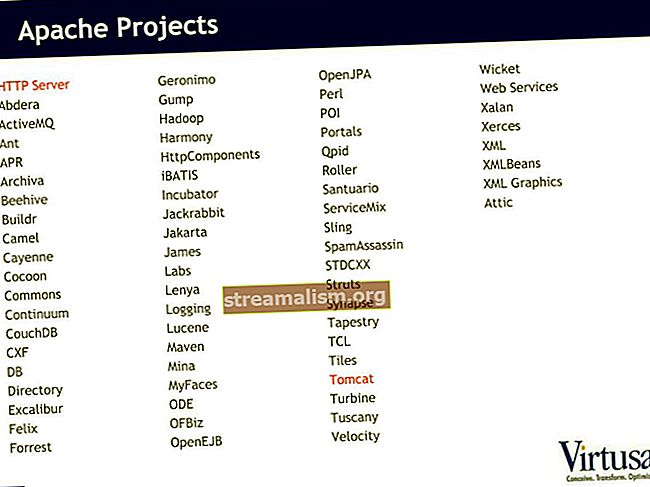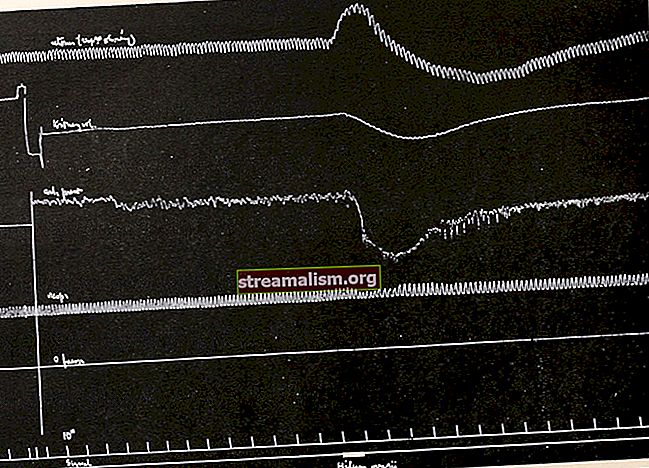Osnovna konfiguracija IntelliJ-a
1. Pregled
Dobar IDE važan je za produktivnost programera. IntelliJ je trenutno jedan od vodećih IDE-a i podržava mnoge programske jezike.
U ovom uputstvu započet ćemo s nekim od osnovnih konfiguracija u IntelliJ-u, usredotočujući se na programski jezik Java. Navest ćemo i najčešće prečace u IntelliJ-u za povećanje produktivnosti programera.
2. Instaliranje IntelliJ-a
Prvo, moramo preuzeti i instalirati IntelliJ za našu platformu. Za značajke koje ćemo razmotriti, izdanje Ultimate ili Community bit će sjajno.
3. Osnovna konfiguracija projekta u IntelliJ-u
3.1. Konfiguriranje JDK
IntelliJ je napisan na Javi i isporučuje se s paketom JRE za pokretanje IDE-a.
Međutim, morat ćemo konfigurirati IntelliJ s JDK za bilo kakav Java razvoj. Može se konfigurirati globalno ili po projektu.
Prvo, pogledajmo kako konfigurirati globalni JDK pomoću Prebacite IDE čizmu JDK opcija:

Opciju Switch IDE Boot JDK najlakše je pronaći iz čarobnjaka "Pronađi akciju".
Tamo možemo doći putem izbornika Pomoć ili tipkanjem Ctrl + Shift + A ili Cmd + Shift + A.Obično, popisat će svaki instalirani JDK i omogućiti nam da odaberemo željeni.
Dalje ćemo stvoriti novi Java projekt.
3.2. Izrada Java projekta
Da biste stvorili novi Java projekt, dovedimo doČarobnjak za novi projekt iz Datoteka-> Novo-> Projekt:

Dalje ćemo odabrati Java kako bi se stvorio jednostavan Java projekt.
Dodatno, ovaj prozor omogućuje nam konfiguriranje JDK specifičnog za projekt ako to želimo.
Na sljedećem zaslonu IntelliJ nudi predloške projekata poput Pozdrav svijete kao početnu točku, ali samo odaberite Finish i započnite.
Sada kada imamo osnovnu strukturu projekta, možemo dodati Java klasu odabirom src mapu, a zatim desnim klikom ili tipkanjem Alt + Umetni. Mi ćemo odabrati Razred Java s ovog izbornika i dobiti dijaloški okvir u kojem mu možemo dati ime:

3.3. Konfiguriranje knjižnica
Java projekt obično ovisi o puno vanjskih ili neovisnih knjižnica. I dok su Maven i Gradle tipični napori za upravljanje ovim, pogledajmo kako to izvorno učiniti u IntelliJ-u.
Recimo da želimo koristiti StringUtils API iz commons-lang3 knjižnica.
Poput JDK postavki, također možemo konfigurirati knjižnice na globalnoj i projektnoj razini. Globalne knjižnice dijele svi projekti. Pristupanjem dijaloškom okviru Struktura projekta mogu se dodati i globalne i projektne knjižnice (Datoteka-> Struktura projekta).
Da bismo dodali knjižnicu, prvo je moramo preuzeti. Obično je zajednički izvor bilo koje vanjske knjižnice Maven Repozitorij. Stoga nam IntelliJ omogućuje da ga preuzmemo izravno iz bilo kojeg unaprijed konfiguriranog spremišta Maven. I naravno, ako nije konfigurirano nijedno spremište,pretražit će Maven Central.

IntelliJ će sada preuzeti commons-lang3.jar u navedenu mapu. Uz to, dodaje ga i stazi projekta.
Naravno, zapamti to dodavanje knjižnice na ovaj način specifično je za IntelliJ i nije toliko prenosivo kao robusnije opcije. Ipak je prikladan za jednostavne projekte.
U sljedećem ćemo odjeljku koristiti ovu knjižnicu i izvršiti jednostavan Java program.
4. Pokretanje ili otklanjanje pogrešaka u aplikaciji
4.1. Pokreni / otkloni pogreške
Prije nego što pokrenemo naš Java program, dodajmo kod kodu koji smo ranije dodali. Jednostavno ćemo upotrijebiti dodanu knjižnicu i nazvati StringUtils.reverse () za poništavanje bilo kojeg teksta navedenog kao programski argument:
System.out.println (StringUtils.reverse (args [0]));Sada postoje 2 pristupa za pokretanje ove glavne metode u IntelliJ-u. Prvo, možemo jednostavno trčati Ctrl + Shift + F10 ili Control + Shift + R / D iz glavne klase. IntelliJ će tada stvoriti privremenu konfiguraciju pokretanja.
Međutim, budući da moramo proći a Niz našem StringReversal aplikacija kao programski argument ( argumenti [0] dio), privremena konfiguracija pokretanja neće raditi.
Dakle, možemo stvoriti trajni Pokreni / otkloni pogreške.
To ćemo učiniti pomoću "Uredi konfiguracijeProzor s trake za pokretanje navigacije (Pokreni-> Uredi konfiguracije):

Ovdje navodimo ime naše klase u kojoj ćemo se izvoditi Glavna klasa. Treba imati glavnu metodu da bi to uspjelo.
Također ćemo proći String - “baeldung“, u ovom slučaju - kao a Argument programa našoj aplikaciji.
Iako ovo ovdje nećemo demonstrirati, također možemo konfigurirati JVM opcije i varijable okruženja za našu aplikaciju.
Suprotno privremenim konfiguracijama pokretanja, IntelliJ sprema ovu konfiguraciju i omogućuje nam da je izvršimo u bilo kojem trenutku klikom na gumb.
4.2. Otklanjanje pogrešaka u Java programu
IntelliJ ima izvrsnu podršku za otklanjanje pogrešaka u mnogim jezicima. Otklonimo svoje pogreške Preokret niza korisnost kao primjer.
Kao i kod većine IDE-a, možemo dodati točku prekida u bilo koji redak naše klase iz uređivača klikom na bočnu ploču:


Sada klasu možemo ispraviti klikom na ikonu za uklanjanje pogrešaka u konfiguraciji Pokreni / otkloni pogreške.
U ovom slučaju, program je obustavljen u retku 9 kao što je gore prikazano, omogućujući nam da pregledamo stog niti, pregledavamo varijable ili čak procjenjujemo izraze (Alt + F8 ili Opcija / Alt + F8).
U ovom trenutku možemo ili Zakoračiti u (F7) StringUtils.reverse () metoda, Prijeđi preko (F8) linija ili Nastavak programa (F9), što znači da traje do slijedeće točke prekida ili do kraja aplikacije.
Obično većina IDE-a dopušta korisnicima da označe crtu u Java klasi kao točku prekida kao što smo je upravo koristili. U Dodatku, IntelliJ nam omogućuje da konfiguriramo više od pukih točaka linije. Također možemo učiniti:
- Privremena točka prekida - Točka prijeloma crte koja se izvršava samo jednom
- Tačka iznimke - Točka prijeloma na bilo kojoj klasi iznimke u Javi. Program za pronalaženje pogrešaka zaustavit će se kad će ta iznimka biti izbačena
- Tačka prijeloma - Onaj koji se izvršava prilikom ulaska ili izlaska iz metode
- Točka prijelaza - I onaj koji se izvršava kada se polje promijeni
Točka prekida također može imati uvjetnu logiku.
Možemo pogledati i konfigurirati sve točke prekida u projektu u Točke prijeloma dijalog Run-> View Breakpoint (Ctrl + Shift + F8 ili Cmd + Shift + F8).
4.3. Izgradnja artefakata
Sad kad smo testirali, otklonili pogreške i riješili sve probleme, spremni smo poslati našu aplikaciju. Stoga za našu aplikaciju moramo stvoriti binarne programe koji se mogu rasporediti.
U IntelliJ-u možemo automatski stvoriti raspoložive .jar binarne datoteke.
Prvo, u Struktura projekta (Ctrl + Alt + Shift + S ili Cmd +;), moramo proglasiti novi artefakt.
Mi odabiremo "Artefakti" a zatim kliknite gumb plus.
Zatim odabiremo JAR artefakt i također dodavamo ovisnosti u JAR:



Dalje, vratit ćemo se na našu Pokreni / otkloni pogreške dijalog.
Tamo moramo dodati zadatak Graditi artefakt u prozor Prije pokretanja. Kao rezultat, nova izvršna datoteka staklenka stvoren je za našu aplikaciju svaki put kada izvršimo našu konfiguraciju Run / Debug.
Opet, izgradnja artefakata nije IDE-agnostička. Ovaj je mehanizam specifičan za IntelliJ. Alat za upravljanje gradnjom mogao bi biti bolji pristup, sličan onome što smo raspravljali o upravljanju ovisnostima.
5. Uobičajeni prečaci u IntelliJ-u
Prečaci su stvarno korisni u povećanju produktivnosti programera. Slijedi kratka lista varalica za one najčešće.
5.1. Navigacija
- Predavanje - Ctrl + N / Cmd + O
- Pretraži sve datoteke - Dvostruki pomak
- Nedavne datoteke - Ctrl + E / Cmd + E
- Prebacivanje između datoteka - Ctrl + Tab / Cmd + Tab
- Hijerarhija tipa - Ctrl + H / Control + H
- Hijerarhija poziva - Ctrl + Alt + H / Control + Alt + H
- Skočni prozor strukture datoteke - Ctrl + F12 / Cmd + F12 (navodi sve metode i polja)
- Idi na deklaraciju - Ctrl + B / Cmd + b
- Idite na implementacije - Ctrl + Alt + B / Cmd + Alt + B
- Prikaži strukturu projekta - Ctrl + Alt + Shift + S / Cmd +;
5.2. Urednik
- Dovršavanje koda - Ctrl + razmak / kontrola + razmak
- Informacije o parametru metode - Ctrl + P / Cmd + P
- Podaci o metodi / klasi predmeta - Ctrl + Q / Control + J
- Reformatiraj kod - Ctrl + Alt + L / Cmd + Alt + L
- Optimizirajte uvoz - Ctrl + Alt + O / Control + Alt + O
- Dvostruka crta - Ctrl + D / Cmd + D
- Izbriši redak - Ctrl + Y / Cmd + Delete
- Odabir koda - Ctrl + W / Alt + gore
- Prikaži brze radnje - Alt + Enter / Alt + Povratak
- System.out.println –sout + Ctrl + Enter / sout + Kontrola + Razmak
- javna statička praznina glavna –psvm + Ctrl + Enter / psvm + Kontrola + Razmak
- System.out.println za povratnu vrijednost metode – methodName (). sout [Enter]
- Dodijelite povratnu vrijednost metode lokalnoj varijabli – methodName (). var [Enter]
5.3. Refaktoriranje
- Preimenuj klasu / metodu - Shift + F6
- Način ekstrakcije - Ctrl + Alt + M / Cmd + Alt + M
- Izdvoji varijablu - Ctrl + Alt + V / Cmd + Alt + V
- Polje za izdvajanje - Ctrl + Alt + F / Cmd + Alt + F
- Konstanta ekstrakta - Ctrl + Alt + C / Cmd + Alt + C
- Parametar ekstrakta - Ctrl + Alt + P / Cmd + Alt + P
6. Zaključak
U ovom smo članku pogledali neke osnovne konfiguracije u IntelliJ-u.
Kao primjer, stvorili smo Java projekt, dodali smo knjižnice, ispravili ga i stvorili artefakt, sve u IntelliJ-u.
Na kraju, pogledali smo prečace za neke uobičajene radnje.