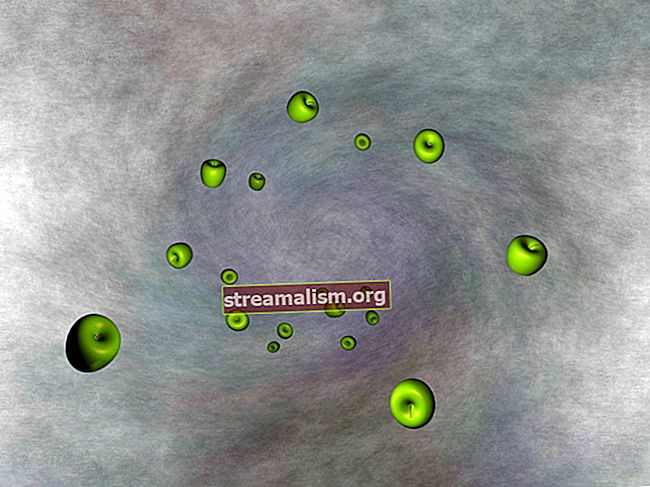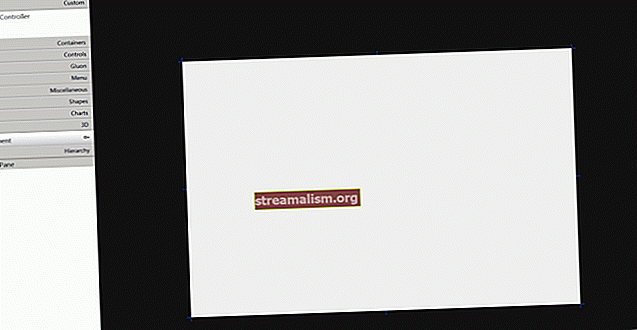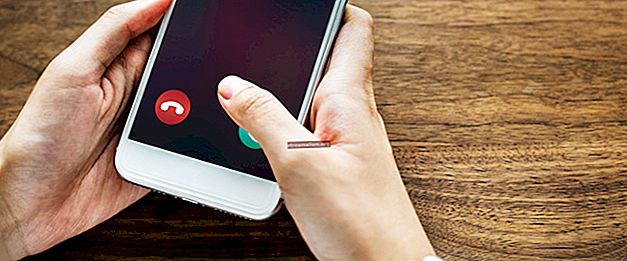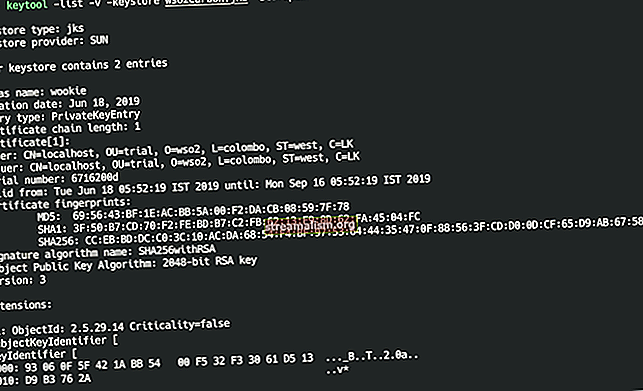Kako pronaći i otvoriti predavanje pomoću Eclipsea
1. Uvod
U ovom ćemo članku pogledati nekoliko načina za pronalazak predavanja u Eclipseu. Svi se primjeri temelje na Pomračenje kisika.
2. Pregled
U Eclipseu često moramo tražiti klasu ili sučelje. To možemo učiniti na mnogo načina:
- Dijalog Otvori tip
- Dijalog Otvori resurs
- Pogled Explorera paketa
- Funkcija otvorene deklaracije
- Prikaz hijerarhije tipa
3. Otvorite Type
Jedan od najsnažnijih načina da se to postigne je dijalogom Otvoreni tip.
3.1. Pristup alatu
Možemo mu pristupiti na tri načina:
- Korištenjem prečaca na tipkovnici, što je Ctrl+ Shift +T na PC-u ili Cmd + Shift + T na Macu.
- Otvaranje izbornika pod Navigacija> Otvori tip
- Klik na ikonu na glavnoj alatnoj traci:

3.2. Koristeći ga za pronalazak klase
Jednom kad jesmo Otvori tip gore, jednostavno moramo početi tipkati, i vidjet ćemo rezultate:

Rezultati će sadržavati klase na putu gradnje naših otvorenih projekata, što uključuje klase projekata, knjižnice i sam JRE.
Osim toga, prikazuje paket i njegovo mjesto u našem okruženju.
Kao što možemo vidjeti na slici, rezultati su bilo koje klase čije ime počinje s onim što smo upisali. Ova vrsta pretraživanja ne razlikuje velika i mala slova.
Možemo pretraživati i u slučaju deva. Na primjer, pronaći razred ArraysParallelSortHelpers mogli bismo samo tipkati APSH ili Niz PSH. Ova vrsta pretraživanja razlikuje velika i mala slova.
U Dodatku, također je moguće koristiti zamjenske znakove "*" ili "?" u tekstu pretraživanja. "*" Je za bilo koji niz, uključujući prazan niz i "?" za bilo koji znak, osim praznog niza.
Tako, na primjer, recimo da bismo željeli pronaći razred koji se sjećamo sadrži Povezano, i onda nešto drugo, i onda Multi. "*" Dobro dođe:

Ili ako dodamo "?":

"?" ovdje isključuje prazan niz pa LinkedMultiValueMap uklanja se iz rezultata.
Također imajte na umu da se na kraju svakog unosa nalazi implicitno "*", ali ne i na početku.
4. Otvorite resurs
Još jedan jednostavan način pronalaska i otvaranja nastave u Eclipseu je Otvoreni resurs.
4.1. Pristup alatu
Možemo mu pristupiti na dva načina:
- Korištenjem prečaca na tipkovnici, što je Ctrl+ Shift +R na PC-u ili Cmd + Shift + R na Macu.
- Otvaranje izbornika pod Navigacija> Otvori resurs
4.2. Koristeći ga za pronalazak klase
Jednom kada otvorimo dijaloški okvir, jednostavno moramo započeti s tipkanjem i vidjet ćemo rezultate:

Rezultati će sadržavati klase, kao i sve ostale datoteke na putu gradnje naših otvorenih projekata.
Pojedinosti o upotrebi o zamjenskim znakovima i pretraživanju slučajeva deva potražite u Otvori tip odjeljak gore.
5. Istraživač paketa
Kad znamo paket kojem pripada naša klasa, možemo ga koristiti Istraživač paketa.
5.1. Pristup alatu
Ako već nije vidljiv, onda možemo otvoriti ovaj prikaz Eclipse putem izbornika pod Prozor> Prikaži prikaz> Istraživač paketa.
5.2. Korištenje alata za pronalazak predavanja
Ovdje su predavanja prikazana abecednim redom:

Ako je popis jako dugačak, možemo se poslužiti trikom: kliknemo bilo gdje na stablu paketa, a zatim počnemo tipkati ime klase. Vidjet ćemo da se odabir automatski pomiče među razredima dok se ne podudara s našim razredom.
Tu je i Navigator pogled, koji djeluje gotovo na isti način.
Glavna razlika je u tome što dok Istraživač paketa pokazuje klase u odnosu na pakete, Navigator prikazuje klase u odnosu na temeljni sustav datoteka.
Da bismo otvorili ovaj prikaz, možemo ga pronaći u izborniku pod Prozor> Prikaži prikaz> Navigator.
6. Otvorena deklaracija
U slučaju kada gledamo kod koji se odnosi na našu klasu, Otvorena deklaracija je vrlo brz način da skočite do njega.
6.1. Pristup alatu
Postoje tri načina za pristup ovoj funkciji:
- Klikom bilo gdje na naziv klase koji želimo otvoriti i pritiskom na F3
- Klikom bilo gdje na naziv klase i odlaskom na izbornik pod Navigacija> Otvorena deklaracija
- Zadržavajući Ctrl pritisnuta tipka, pomicanje miša preko naziva razreda, a zatim samo klikanje na nju
6.2. Koristeći ga za pronalazak klase
Razmišljajući o snimci zaslona u nastavku, ako pritisnemo Ctrl i zadržite pokazivač iznad ModelMap, zatim se pojavljuje veza:

Primijetite da se boja promijenila u svijetloplavu i postala je podcrtana. To znači da je sada dostupan kao izravna poveznica s razredom. Ako kliknemo vezu, otvorit će se Eclipse ModelMap u uredniku.
7. Hijerarhija tipa
U objektno orijentiranom jeziku poput Jave također možemo razmišljati o tipovima u odnosu na njihovu hijerarhiju super- i potklasa.
Hijerarhija tipa je pogled sličan Istraživač paketa i Navigator, ovaj put usredotočen na hijerarhiju.
7.1. Pristup alatu
Ovom pogledu možemo pristupiti na tri načina:
- Klikom bilo gdje u nazivu razreda, a zatim pritiskom na F4
- Klikom bilo gdje u nazivu razreda i odlaskom na izbornik pod Navigacija> Hijerarhija otvorenog tipa
- Koristiti Otvoreni tip u hijerarhiji dijalog
The Otvoreni tip u hijerarhiji dijalog se ponaša baš kao Otvori tip vidjeli smo u odjeljku 3.
Da bismo tamo stigli, idemo na izbornik pod Navigacija> Otvori tip u hijerarhiji ili koristimo prečac: Ctrl+ Shift + H na PC-u ili Cmd + Shift + H na Macu.

Ovaj je dijalog sličan Otvori tip dijalog. Osim ovog vremena kada kliknemo na klasu, tada ćemo dobiti Hijerarhija tipa pogled.
7.2. Korištenje alata za pronalazak predavanja
Jednom kada znamo superrazred ili podrazred klase koju želimo otvoriti, možemo se kretati kroz hijerarhijsko stablo i tamo tražiti klasu:

Ako je popis jako dugačak, možemo se poslužiti istim trikom kao i mi Istraživač paketa: kliknemo bilo gdje na stablu, a zatim počnemo tipkati naziv klase. Vidjet ćemo da se odabir automatski pomiče među razredima dok se ne podudara s našim razredom.
8. Zaključak
U ovom smo članku pogledali najčešće načine pronalaska i otvaranja Java klase s Eclipse IDE-om, uključujući Otvoreni tip,Otvoreni resurs, Istraživač paketa, Otvorena deklaracija, i Hijerarhija tipa.